בניית מחשב גיימינג מאפס היא הדרך הבטוחה היחידה להבטיח שהמערכת שלך מסוגלת לספק את כל ההעדפות האישיות שלך. כשאתם קובעים את כל מה שנכנס למחשב שלכם מאספקת החשמל ומעלה, אתם יודעים שתוכלו לשחק את המשחקים שאתם אוהבים בתנאים שלכם. בנוסף, מחשב ביתי שומר על הדלת פתוחה לשדרוגים – ככל שהטכנולוגיה משתנה, ככל שטעמי המשחק והצרכים שלכם משתנים, או ככל שהתקציב מאפשר זאת – תמיד ניתן בקלות לשדרג מחשב גיימינג נייח.
אף על פי שבניית מחשב יכולה להיראות מאיימת, אתם עלולים לגלות שזה קל ממה שאתם חושבים, במיוחד כאשר מחלקים את תהליך ההרכבה לשלבים הניתנים לניהול. זו הסיבה שהרכבנו את המדריך המקיף הזה שלב אחר שלב לבניית מחשב הגיימינג הראשון שלכם, עם טיפים וטריקים של הבונים הוותיקים והמקצוענים.
תוכן עניינים
- שלב ראשון הכנות וכלים לבנייה
- שלב שני בחירת המארז ומה ההבדלים בין סוגי המארזים
- שלב שלישי בחירת שאר הרכיבים למחשב גיימינג
- שלב רביעי איך להרכיב מחשב גיימינג
- שלב חמישי איך להתקין את מערכת ההפעלה
- סיכום
שלב ראשון: כלים לבנייה
הדבר הראשון שאתם צריכים לעשות כדי לבנות מחשב גיימינג חדש הוא לאסוף את הכלים שאתם צריכים כדי להשלים את הבנייה. הכנת הכלים מבעוד מועד תבטיח שתהליך הבנייה יעבור בצורה חלקה.
סביבת עבודה: תזדקקו למשטח גדול לעבוד עליו, כמו למשל שולחן ריק. *טיפ של מקצוענים כדי למנוע פריקה אלקטרוסטטית בשוגג (שעלול לפגוע ברכיבים רגישים), ודאו שאתם עומדים על הרצפה ולא על שטיח.
מברגים: תזדקקו למברג פיליפס 2 כמעט לכל דבר. אם אתם מתקינים כונן M.2, תזדקקו גם למברג פיליפס מספר 0.
*טיפ למקצוענים: מברגים מגנטיים ימנעו מכם להפיל ברגים בתוך הכייס שלכם (הקצה המגנטי חלש מאוד ולא אמור להשפיע על הרכיבים שלכם).
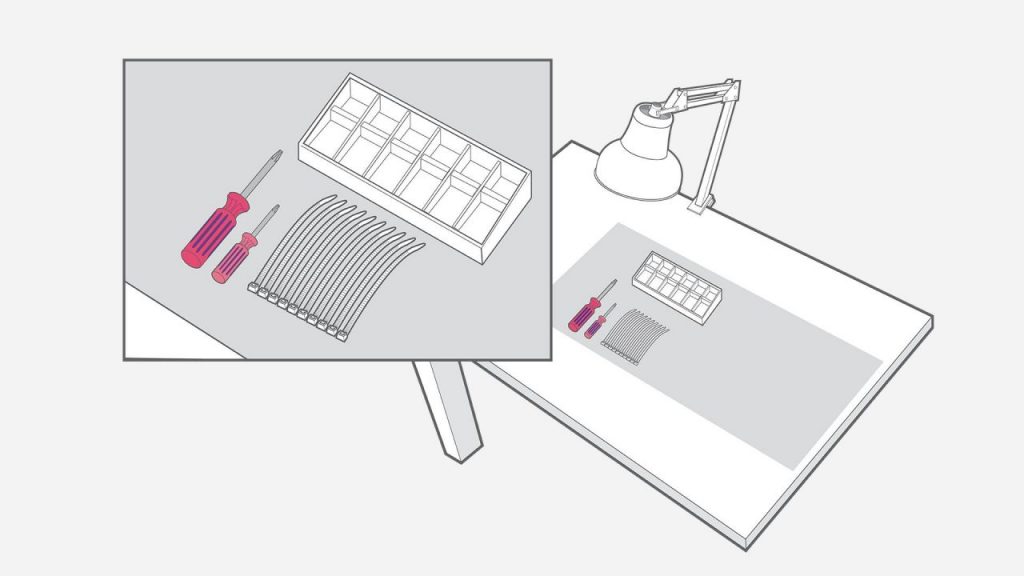
כלים נוספים שהם לא חובה אבל יכולים לעזור
מערכת ארגון. מרבית הרכיבים מגיעים עם חלקים נוספים; חלקם אופציונליים, חלקם נדרשים להתקנה בהרכבה שלך. תצטרכו דרך לשמור על ברגים שונים, קשרי רוכסן, כבלים, מדריכים וכו ‘מאורגנים על ידי רכיבים בודדים. ללא ארגון ראוי, פריטים אלה יכולים להתערבב בקלות.
טיפ למקצוענים: לברגים מגוונים אנו ממליצים על מגשי חומרה מגנטיים או מגשים עם מספר תאים קטנים כגון קרטוני ביצים ריקים או מיכלי ויטמינים.

ארגון כבלים במחשב באמצעות אזיקונים ורצועות. אמנם זה לא חובה, אבל קשירת הכבלים שלכם תגרום לחלק הפנימי של המחשב להיראות הרבה יותר טוב.
מקורות אור מרובים. הרכיבו את המחשב באזור מואר עם מספר מקורות אור. אינכם רוצים לדאוג לחסימת מקור האור היחיד שלכם כאשר אתם מתכופפים למארז.
רצועת יד אנטי סטטית. זה לא הכרחי בהחלט, אך זה שימושי כדי להבטיח שלא תזיקו בטעות לרכיבים רגישים עם פריקה אלקטרוסטטית. (למרות שזה לא תופעה שכיחה מאוד, עדיף להיות בטוחים, ורצועות אנטי סטטיות זולות).
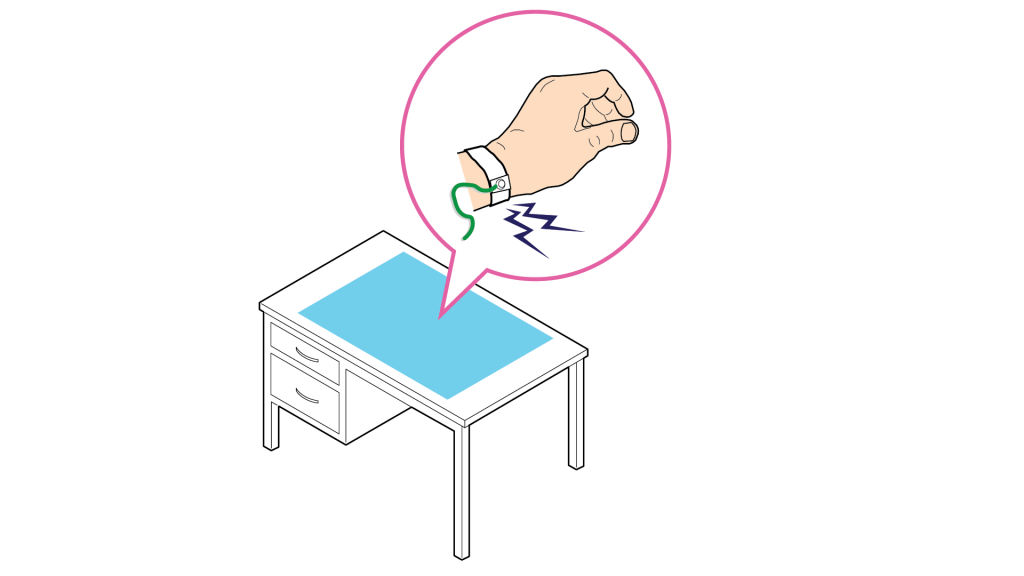
שלב שני: בחירת מארז
לפני שתתחילו לבחור רכיבים, עליכם לבחור מארז – או, לפחות, גודל מארז.
הדבר העיקרי שכדאי לזכור בעת בחירת מארז (כייס) למחשב הוא המקום בו תניחו את המחשב. המיקום הסופי של המחשב יכתיב עד כמה אתם יכולים (או לא יכולים) ללכת, וזה גם יעזור לקבוע אם תכונות שונות של מארזי פרימיום הן שוות להתמקדות. אתם כמובן לא רוצים לשלם עבור חלון צד במארז אם המחשב יוסתר מתחת לשולחן העבודה שלכם, למשל.
המארזים מגיעים בדרך כלל בשלושה גדלים: Full-tower, mid-tower, ו mini-tower. אלה קטגוריות כלליות מאוד (גדלי המקרים אינם סטנדרטיים בקרב היצרנים), אך הם מבוססים על גודל לוח האם.
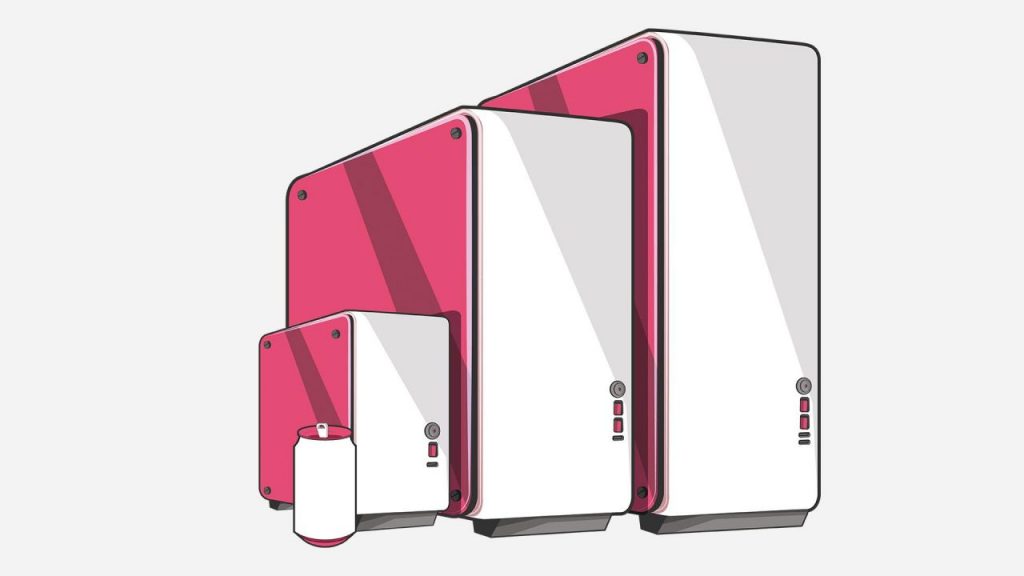
מה ההבדל בין המארזים?
מארזי מגדל מלא Full-tower
מארזי Full-tower נועדו להתאים גם ללוחות אם מורחבים של ATX וגם על לוחות אם סטנדרטיים בגודל מלא של ATX. הם בדרך כלל מודדים סביב 22-24 אינצ׳, אורך 18-20 אינצ׳ ורוחב יותר מ 8 אינצ׳.
סביר להניח שתרצו מארז Full-tower במידה ואתם רוצים להשתמש בלוח אם Extended-ATX (אם כי מארזים נבחרים של mid-tower מתאימים גם ללוחות אם Extended-ATX) או אם ברצונכם להכניס מערכת קירור נרחבת או אחסון נוסף. אף על פי שמארזי Full-tower יכולים לאכלס גם לוחות אם מסוג Mini-ITX, אך אין יתרון ברור לבניית מבנה באופן זה.
מארזי mid-tower מארז רגיל
מארזי mid-tower נועדו להתאים ללוחות אם ATX סטנדרטיים בגודל מלא. באופן כללי, mid-tower הוא הגודל של המארזים הנפוץ ביותר. מידותיהם יכולות להשתנות לא מעט, אך מקרים אלה נמדדים בדרך כלל בסביבות 18-20 אינצ׳, אורך 17-20 אינצ׳ ורוחב 6-8 אינצ׳.
מארזים אלה בדרך כלל מרווחים מספיק לבניית מחשבי גיימינג מעולים עם כמה כרטיסי מסך, כמה כוננים קשיחים ומערכת קירור רגילה.
מארזי Mini-tower
מארזי Mini-tower, או בניית צורה קטנה (SFF), הם קומפקטיים ומתוכננים להתאים למספר לוחות אם קטנים יותר, כמו לוחות אם מיני ITX.
בעוד שבניית SFF עשתה דרך ארוכה בדורות האחרונים, Mini-tower – במיוחד אלה המשתמשים בלוחות אם מיני ITX – דורשים ממכם לתכנן בקפידה רכיבים (ייתכן שיהיה עליכם להשתמש ברכיבים שמיועדים במיוחד לMini-tower, כגון מחצית GPUs אורך) וקירור, מה שמשאיר מעט מקום לשדרוג לאחר סיום הבנייה.
מסיבה זו, אנו לא דוגלים בבניית SFF עבור בונים חדשים, אך הם יכולים להוות אתגר מהנה אם כבר בניתם מחשב או שניים.
ברגע שאתם מבינים כמה גדול אתם רוצים ללכת, חפש מארז שקרוב לגודל זה. אם אינך מוגבל בגודל ספציפי, עדיף לטעות בצד הגדול יותר. סביר להניח שתגלה שקל יותר לעבוד עם מארז גדול יותר ויהיה לך זמן חלק יותר בשדרוג המחשב האישי שלך בעתיד.
עם זאת, בעוד שקצת גדול יותר טוב, גדול משמעותית אינו בהכרח טוב יותר: מארזים גדולים יכולים להסתיים בנקודות חמות אם לא מקוררים כראוי.
כל גדלי המארזים זמינים בנקודות מחיר שונות, ולכן לא יהיה קשה למצוא מארז שמתאים לתקציב שלכם. מארזים יקרים יותר עשויים לכלול תכונות פרימיום ונוחות כגון סינון רעשים, חומרי בנייה איכותיים יותר, כלובי כונן נשלפים וניהול כבלים אטרקטיבי יותר, אך תכונות אלה בדרך כלל לא ישפיעו בצורה ניכרת על הביצועים.
שלב שלישי: בחירת הרכיבים למחשב גיימינג
עכשיו הגיע הזמן לבחור את הרכיבים שלכם. אתה יכולים לחקור ביסודיות כל רכיב בודד בעצמכם וליצור הרכבה מותאמת אישית מאפס, או שאתם יכולים ברחבי האינטרנט והפורומים מפרט טוב למחשב גיימינג ולהתאים אותו כך שיתאים לתקציב ולצרכים הספציפיים שלכם.
אנו בהחלט ממליצים להחליט על תקציב לפני שתתחילו לבחור רכיבים (קל בקניות רכיבים לצאת מכלל שליטה). זכרו, תמיד תוכלו לשדרג רכיבים בודדים אחר כך.
טיפ של מקצוענים: הכינו מפרט מלא לפני שאתם מבצעים רכישות כלשהן – כל הרכיבים צריכים להיות תואמים לכל שאר הרכיבים.
טיפ נוסף של מקצוענים: אם אתם בונים מחשב גיימינג זה מכיוון שאתם אוצים לשחק משחק מסוים, בדוק את דרישות המערכת המומלצות של המשחק ותכנן בהתאם. תוכלו להשתמש בכלי בדוק את המחשב שלי באתר Widgeti .
בנוסף למארז שלכם, הנה הרכיבים הדרושים לבניית מחשב גיימינג:
- מעבד (CPU)
- לוח אם
- זיכרון RAM – לגיימינג מומלץ לפחות 16GB
- כרטיס מסך GPU
- כונני אחסון – מומלץ לשלב SSD
- קירור למעבד – בדר״כ מגיע אחד בסיסי עם המעבד
- קירור כללי – בדר״כ מגיע עם המארז
- ספק כוח
שלב רביעי – הרכבת המחשב
עד עכשיו בעיקר דיברנו על תאוריה, כעת הגיע הזמן לעבור לבנייה עצמה, איך בונים את המחשב?
- שלב א׳ איך להתקין מעבד במחשב?
- שלב ב׳ איך להתקין כונן SSD M.2?
- שלב ג׳ איך להתקין מאוורר למעבד?
- שלב ד׳ איך להתקין זיכרון RAM?
- שלב ה׳ איך לבצע בדיקה לרכיבים במחשב?
- שלב ו׳ איך לחבר ולהתקין ספק הכוח?
- שלב ז׳ איך להתקין את הלוח אם במארז?
- שלב ח׳ איך לחבר את הכרטיס מסך?
- שלב ט׳ איך לחבר והתקין את כונני האחסון?
שלב א׳: התקנת המעבד
הוצאו את לוח האם מהאריזה האנטי-סטטית שלו והניח אותו על משטח העבודה שלך. מצא את חיבור המעבד, אשר יכוסה במכסה פלסטיק מגן. בפינה אחת של מכסה הפלסטיק, או בשכיחות גבוהה יותר, על התושבת עצמה של במעבד, תראו חץ קטן – שימו לב היכן נמצא החץ הזה.
ליד התושבת המעבד תראו מנוף מתכת קטן. לחצו כלפי מטה על הידית ומשכו אותו בעדינות לצד (הרחק מהשקע) כדי לפתוח את מגש השקע.
פתחו את המעבד והוצא אותו מהאריזה שלו. היזהרו מאוד בעת הטיפול במעבד – גם המעבד וגם התושבת של המעבד רגישים מאוד לנזק פיזי. החזיקו את המעבד בקצוות – לעולם אל תיגעו בסיכות בתחתית השבב, מכיוון שהאצבעות שלכם יכולות להוסיף אבק או שמן, ונסו לא לגעת גם בחלק העליון של השבב.
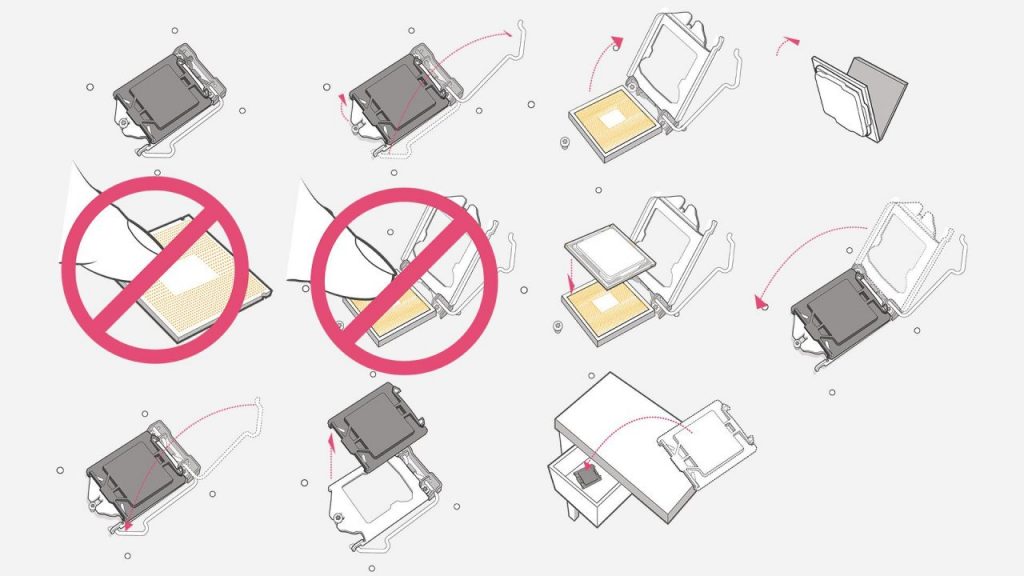
בפינה אחת של המעבד תראה חץ. קו חץ זה כלפי מעלה עם החץ על השקע, והניחו את המעבד בעדינות על השקע. לאחר שהמעבד יושב בעדינות, אתה יכול להוריד את ידית השמירה כלפי מטה ולדחוף אותה למקומה. הורדת המנוף עשויה לדרוש קצת כוח, אך הושבת המעבד לא!
טיפ למקצוענים: אינכם צריכים להסיר את מכסה הפלסטיק – כאשר אתם מתקינים את המעבד, המתח של ההתקנה יגרום לכובע להקפיץ. אם תנסה להסיר את המכסה בעצמך, אתה עלול להכות ולפגוע בסיכות השבריריות שמתחת.
טיפ למקצוענים: המעבד מתאים רק לכיוון אחד, ואינו דורש שום כוח בכדי להושיב אותו. אתם יכולים להזיז את המעבד בעדינות כדי להושיב אותו, אך לא לדחוף, לדחוף, להצמיד או לנסות להכניס את המעבד לשקע אחרת.
שלב ב׳: (רק במידה ויש M.2) התקנת כונני ה M.2 SSD
אם אתם רוצים להתקין SSD M.2, זה זמן טוב לעשות זאת. ראשית, מצאו את חריץ M.2 בלוח האם שלך. זה חריץ אופקי קטן שממול בורג זעיר. הסרו את הבורג הזעיר בעזרת מברג פיליפס מספר 0. אל תאבדו את זה.
החלקו את ה- M.2 SSD בעדינות לתוך החריץ. כאשר הוא יושב במלואו, הוא יעמוד מלוח האם בזווית של 35 מעלות. דחפו את ה- SSD כלפי מטה והחלפו את הבורג הזעיר כדי לנעול אותו במקומו.

טיפ למקצוענים: התקנת SSD M.2 עשויה להגביל תצורות אחסון אחרות (במיוחד מבוססות SATA ואחסון PCIe * AIC), לכן מומלץ להתייעץ במדריך למשתמש של לוח האם שלך בעת תכנון האחסון.
פתרון בעיות: אם לוח האם שלכם אינו מזהה את ה- M.2 SSD המותקן לאחרונה כאחסון, ייתכן שיהיה עליך להגדיר אותו באופן ידני ב- BIOS (עיין במדריך למשתמש של לוח האם לקבלת הוראות BIOS).
שלב ג׳ התקנת קירור למעבד
ישנם סוגים שונים של קירור למעבדים. לקבלת הוראות התקנה מדויקות, אנו ממליצים לעיין במדריך שהגיע עם מצנן המעבד שלך.
יש מאוררים הדורשים תושבת הרכבה. על לוח האם עשוי להיות מותקן מראש סוגר; ייתכן שיהיה עליכם להסיר סוגר זה אם המאוורר שלכם אינו זקוק לתושבת, או להחליף סוגר זה אם המאוורר שלכם משתמש בסוגר אחר. עשו זאת לפני הכנסת לוח האם לכייס.
ישנם מאווררים המגיעים עם משחה תרמית המונחת מראש על החומר המוליך (היושב על המעבד) וחלקם אינם מגיעים עם כזה. אם למאוורר שלכם לא מגיע עם משחה תרמית מראש, תצטרכו למרוח ידנית תרמית לפני שתושיב את המאוורר. כדי למרוח משחה תרמית, יש ללחוץ לחיצה קטנה על המזרק של המשחה התקרמית, על מנת שתצא משחה תרמית בגודל של גרגיר אורז.
שלב ד׳: התקנת זיכרון ה RAM
בדקו כמה חריצי RAM יש ללוח האם שלכם (ברובם יש שניים או ארבעה). אם אתם מתכוונים למלא את כל חריצי ה- RAM הזמינים, פשוט הכניסו את ה- RAM למקומו. אם אתם לא מתכוונים למלא את כל חריצי ה- RAM, עיינו במדריך למשתמש כדי למצוא את התצורה הנכונה ואכלס את חריצי ה- RAM בהתאם.
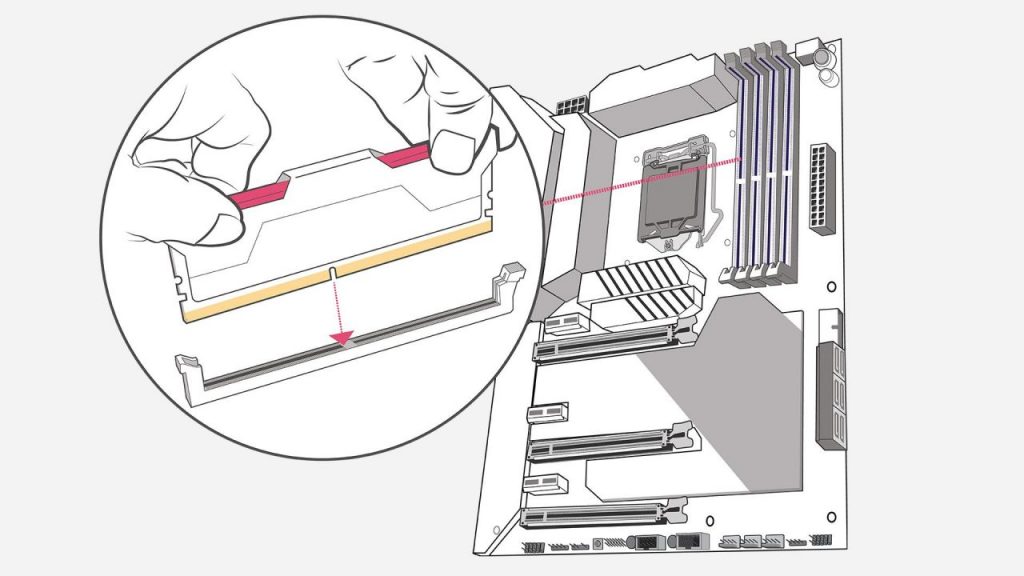
שלב ה׳: (לא חובה אך מומלץ) עשו בדיקה של המערכת
כעת לאחר שהתקנתם את המעבד, את המאוורר המעבד וזכרונות הראם, כדאי לבצע בדיקת מהירה של הרכיבים שלכם רק כדי לוודא שכולם עובדים. בדיקה זו תפתור לכם בעיות שהיו קשות יותר לפתרון כאשר המחשב יהיה מורכב לגמריי בתוך המארז. לשם כך, התקינו את GPU וחברו הכל לאספקת החשמל (אם אינך יודע כיצד להתקין את ה- GPU, ראה סעיף מטה). וודא כי ספק הכוח מחובר ללוח האם (גם מעבד 8pin וגם 24pin) ו- GPU, ואז חבר אותו והפעל אותו.
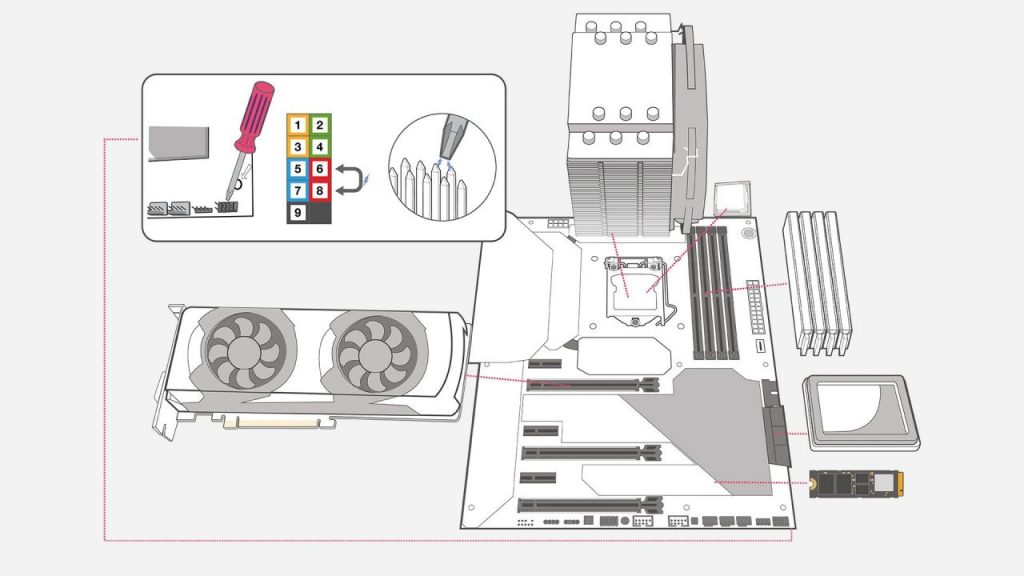
בחלק מהלוחות האם המתקדמים יותר יש לחצני הפעלה, אך רבים מהם לא. אם אינכם רואים כפתור הפעלה, אתר את סיכות מתג ההפעלה – זוגות שיניים קטנים מבצבצים מתוך גושים צבעוניים. ניתן לסמן את סיכות מתג ההפעלה (משהו כמו “PWR_ON”). כדי להפעיל את לוח האם, השתמשו במברג כדי להקיש על שני סיכות מתג ההפעלה בבת אחת.
כעת אתם אמורים לדעת אם אחד המרכיבים שלך עובד או שאינו תקין. אם לוח האם שלך מהבהב באורות או מצפצף, הוא כנראה מנסה לומר לכם משהו. בחלק מהלוחות האם יש תצוגת מיקוד (שתי ספרות) שיעזור לכם לזהות מה הבעיה. כדי להבין מה הוא מנסה לספר לכם, עיינו במדריך למשתמש. אם ללוח האם שלכם אין תצוגת מיקוד, חבר צג לכרטיס מסך ובידוקו אם המערכת שלכם מתחילה ומציגה את לוגו לוח האם.
כשתסיימו עם ריצת הבדיקה, כבו את אספקת החשמל והמתינו שהנוריות על לוח האם יחשכו כדי להבטיח שאין כוח במערכת. לאחר מכן, הסרו את התקנת ה- GPU ונתקו את כל כבלי החשמל לפני שתמשיכו לשלב הבא.
שלב ו׳: הרכב את ספק החשמל בכייס
פירוקו את ספק הכוח (או נתק אותו מהרכיבים אם בחרת לביצוע בדיקה) והניחו את הכבלים שלו בצד. כעת החליקו את ספק הכוח בהתאם לתושבת במארז לתוך המארז שלכם.
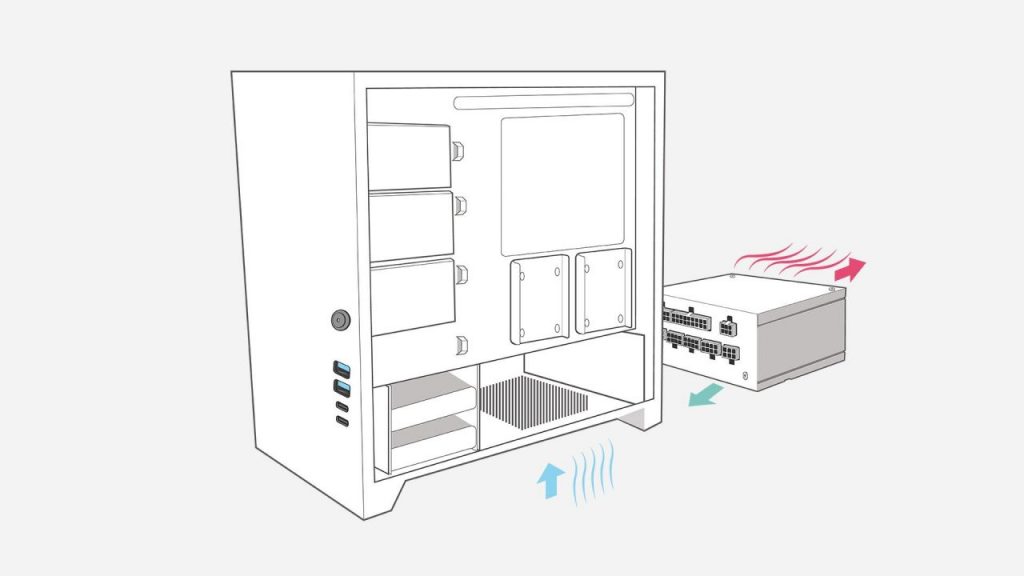
אם אתם משתמשים ספק לא מודולרי או חצי מודולרי, זה הזמן להעביר את הכבלים המחוברים דרך המארז למקום בו הם יצטרכו להגיע.
שלב ז׳: חברו את לוח האם למארז
אם לוח האם שלכם הגיע עם מגן חיבורים חיצוני (אמור להגיע) – מדובר בסוג של חתיכת מתכת דקה, עם חיתוכים המתאימים ליציאות חיבורים של לוח האם. תחילה הצמידו אותו למקומו בחלקו האחורי של הכייס, שימו לב שבדרך כלל המגני חיבורים הללו כוללים קצוות חדים אז תזהרו לא להחתח.

לאחר שמגן החיבורים נמצא במקומו, תוכלו להתקין את לוח האם. בדקו פעמיים כדי לוודא שהכבלים שלכם מושחלים למקום הנכון, ואז הניחו את לוח האם במקומו. בעזרת מברג פיליפס 2, הרכיבו את הבורג הראשון – הבורג המרכזי – כדי להחזיק את לוח האם במקום. וודאו שאתם לא גוררים את לוח האם על פני הסטנדים המחוברים לשלדה.
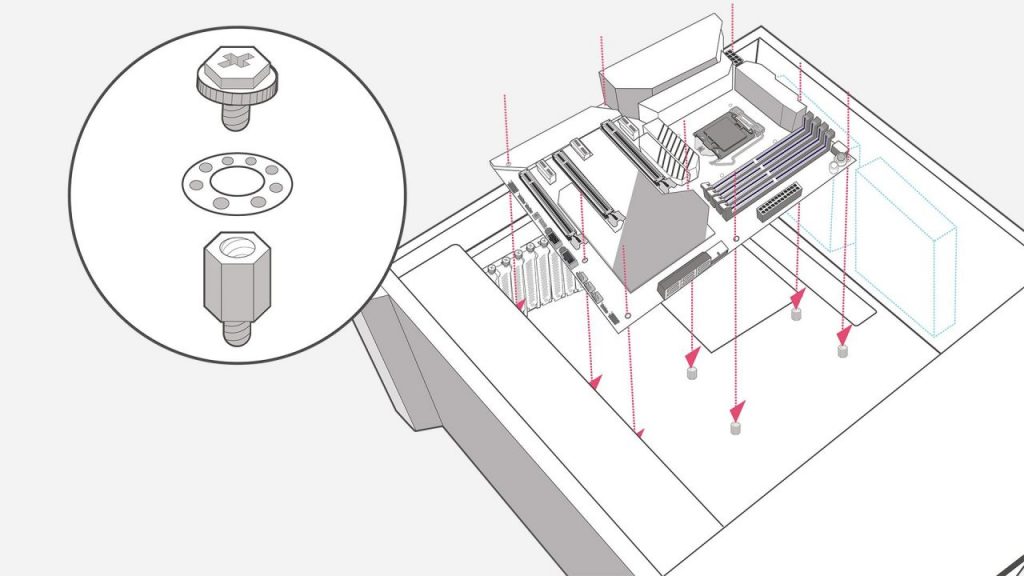
מספר הברגים שתצטרכו להרכיב את לוח האם ישתנה בהתאם ללוח, אך לוח אם בגודל מלא של ATX צורך 9 ברגים. מומלץ לחבר את כל חורי הבורגים הזמינים.
כעץ, חברו את ספק הכוח ללוח האם. ישנם שני חיבורים עיקריים – מחבר מעבד 8 פינים לכיוון החלק העליון של הלוח ומחבר 24 פינים מהצד.
שלב ח׳: הרכבת כרטיס המסך
מצאו את חריץ PCIe * x16 בלוח האם שלכם. זה יהיה חריץ ה- PCIe * הארוך ביותר ועשוי להיות בצבע שונה מהאחרים. אם לוח האם שלכם מכיל יותר מחריץ PCIe * x16 אחד, עיינו במדריך למשתמש כדי לבדוק אם יש לתעדף חריץ מסויים.
בהתאם למארז שלכם, ייתכן שיהיה עליכם להסיר כיסוי מהחלק האחורי של המארז (מדובר בלשוניות מתכת קטנה החוסמות את הלוח האחורי של המארז).
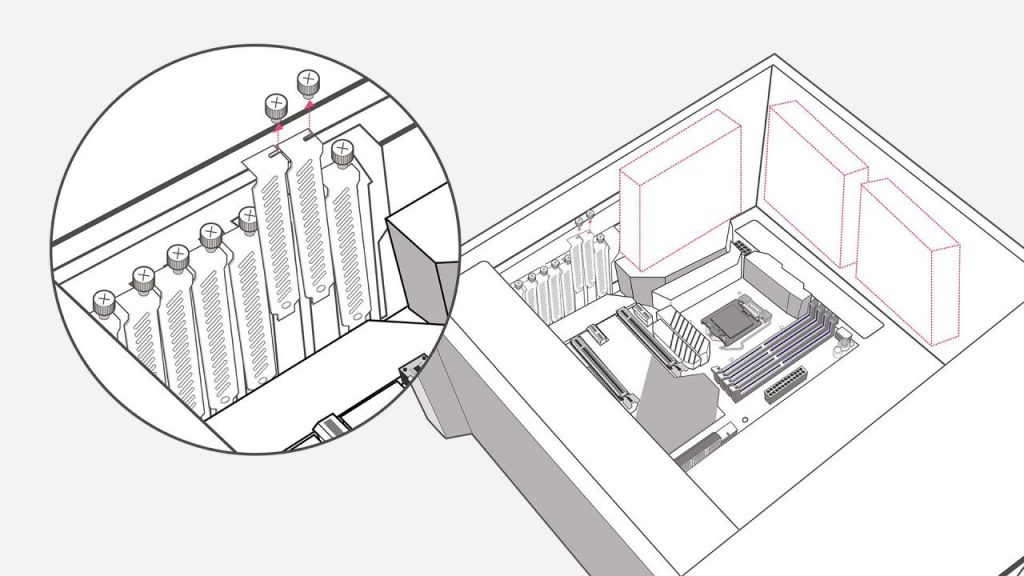
הוצא את כרטיס המסך מהאריזה האנטי-סטטית שלו ויישרו אותו בזהירות גם ואז דחפו אותו (בעדינות וזהירות) לחריץ PCIe * x16 (ייתכן שתשמעו קליק). לשונית PCIe * בלוח האם עשויה לנוע למצב נעול.
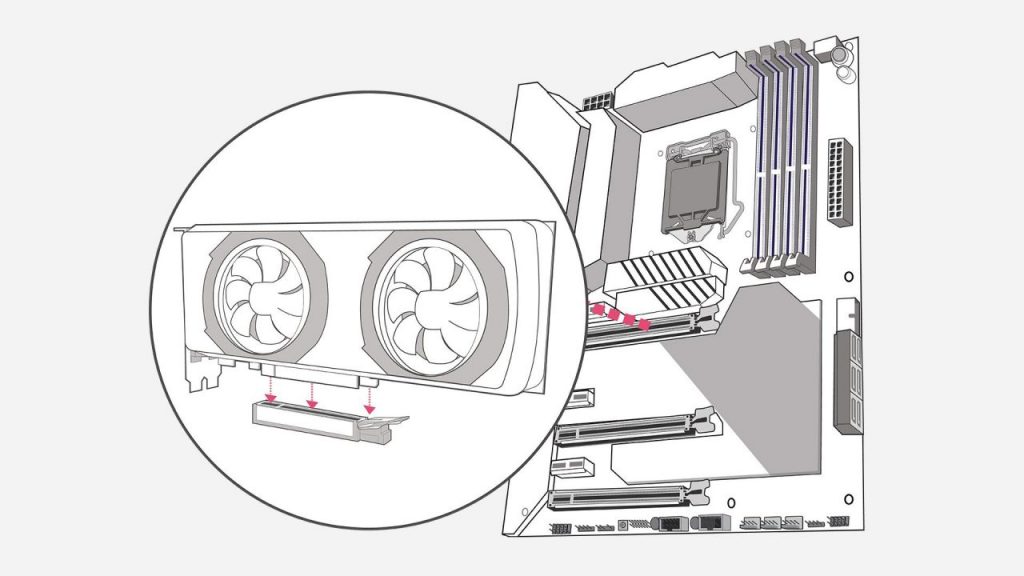
לאחר שה- GPU יושב במלואו, חברו אותו לחלק האחורי של המארז באמצעות בורג אחד או שניים. ואם ה- GPU שלכם דורש מחברי מתח עזר, חברו אותו לאספקת החשמל.
שלב ט׳: התקנת כונני האחסון
ראשית, בידקו את המארז שלכם. כל מארז מעט שונה כשמדובר במקומות הכוננים.
מקומות הכוננים יכולים להשתנות בתצורתם או במקומם בהתאם למארז, אך בדרך מדובר בסוג של ״מגירות״ פלסטיק או מתכת שהן למעשה תושבות לכונני אחסון.
כונני אחסון מגיע בדרך כלל בשני גדלים, 2.5 אינץ ‘(HDDs ו- SSD) ו- 3.5 אינץ’ (HDDs). מרבית התושבות בגודל 3.5 אינץ ותומכים גם בכונני 2.5 אינץ’, אך לא להפך. ייתכן שתראו גם תושבות גדולות יותר במארז שלכם – אלה מיועדים לכוננים גדולים יותר כמו כוננים אופטיים ובדרך כלל ממוקמים בקדמת המארז, ליד החלק העליון.
כעת בהתאם לסוג תושבת שיש במארז שלכם, חברו את הכוננים לתושבות, במידה ומדובר בתושבת ללא כלים (נראה כמו מגירות פלסטיק בדר״כ). פתחו את המנוף/המתג ואז שלפו את המגש. הכנסו את הכונן למגש – בדרך כלל גם תצטרכו לחבר כמה ברגים שיבטיחו שהכונן לא יסתובב על המגש. לסיום החלקו את המגש בחזרה למקומו..
לאחר שהכוננים שלכם נמצאים כולם במקום, חברו אותם ללוח האם (באמצעות כבל SATA, שאמור להגיע עם הכונן או עם לוח האם) ואל ספק הכוח.
כל הכבוד המחשב מורכב עכשיו בואו נתקין את הווינדוס (מערכת ההפעלה)
שלב חמישי: התקנת מערכת ההפעלה
כעת המחשב מורכב לגמרי, אך יש להתקין את מערכת ההפעלה, על מנת שנוכל להשתמש במחשב כמו שצריך. יש להוריד את מערכת ההפעלה לסטיק USB או לדיסק (אם יש לכם במחשב קורא דיסקים).
כעת חבר את כונן ה- USB שמכיל את מערכת ההפעלה, כמו גם מסך, עכבר ומקלדת, והפעילו את המחשב החדש שלכם.
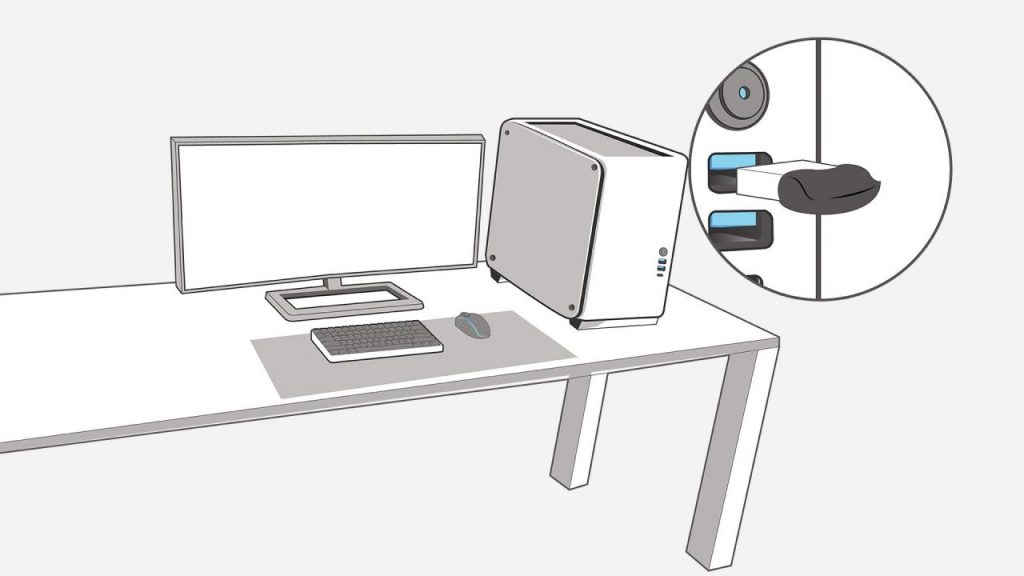
המסך הראשון שתראו יגיד לכם ללחוץ על מקש כדי להיכנס להגדרת המערכת או ל- BIOS. לחצו על המקש כדי לפתוח את ה- BIOS. (אם המסך מהבהב מהר מדי עיינו במדריך למשתמש של לוח האם שלך.)
ראשית, תרצו לוודא שהרכיבים שלכם מותקנים ושהם מזוהים. מצא את הדף ב- BIOS המציג את פרטי המערכת של המחשב (ללוחות אם שונים יש הגדרות BIOS שונות, אך אתם אמור להיות מסוגל למצוא מסך המספק מידע זה) לאחר שהגעתם למסך המראה את המפרט, בדקו שהמערכת מזהה את כל מה שהתקנת עד כה .
לאחר מכן, דפדפו סביב ה- BIOS עד שתמצאו את דף האתחול (יכול להיקרא “Boot Order” או “Boot Priority”). שנה את סדרו האתחול כך שהדיסק און קי שלכם יהיה הראשון והכונן עליו תרצו להתקין את מערכת ההפעלה (אם אתם משתמשים בכונן SSD ככונן אתחול, תרצה להתקין את מערכת ההפעלה כאן) הוא השני.
הפעלו מחדש את המחשב. המחשב שלכם יאתחל מה- USB ויתקין את מערכת ההפעלה. בצע את ההוראות לסיום ההתקנה.
כל הכבוד – הצלחתם לבנות מחשב גיימינג חדש
אם הגעתם עד כאן, מזל טוב ותתחדשו – הצלחתם לבנות מחשב גיימינג מאפס! הגיע הזמן להתחיל לשחק, להשתמש ולהנות מהמחשב החדש שלכם!
והדבר הטוב ביותר בבניית מחשב גיימינג נייח הוא שתמיד ניתן בקלות לשדרג את המחשב. כאשר ההתקדמות בחומרה ממשיכה להופיע, יכולת ההתאמה האישית של המחשב האישי כמעט בלתי מוגבלת, והמחשב שלכם יכולה להיות עדכני כפי שאתם רוצים בהתאם לצרכים ולתקציב שלכם.





